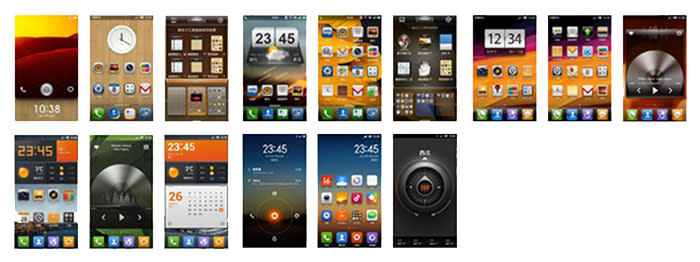How to get the MIUI 7 beta onto your Xiaomi smartphone
The MIUI 7 Beta is here!
Xiaomi’s MIUI 7 beta dropped on 24th August, right out of the gate the new UI is compatible with six of Xiaomi’s smartphones, and can be downloaded right now.
What is MIUI?
MIUI (short for ‘MI User Interface’, pronounced “me, you, I”) is Xiaomi’s custom Android interface, designed for its smartphones and tablets. Besides bringing its own unique look to Android, MIUI also has a list of unique custom features (some of which you may not have known).
MIUI was originally based on Android and CyanogenMod, and developed further by Xiaomi. MIUI doesn’t ship with Google Play Services in China, but MIUI devices sold outside China ship with Google Play Services and the Google Play Store pre-installed.
Which devices work with MIUI 7?
Right now, the following Xiaomi devices work with MIUI 7:

What’s new in MIUI 7?
On the backend, Xiaomi has optimised MIUI to run faster and last longer. The company says that MIUI 7 devices can respond up to 30% faster, and deliver 10% better battery efficiency.
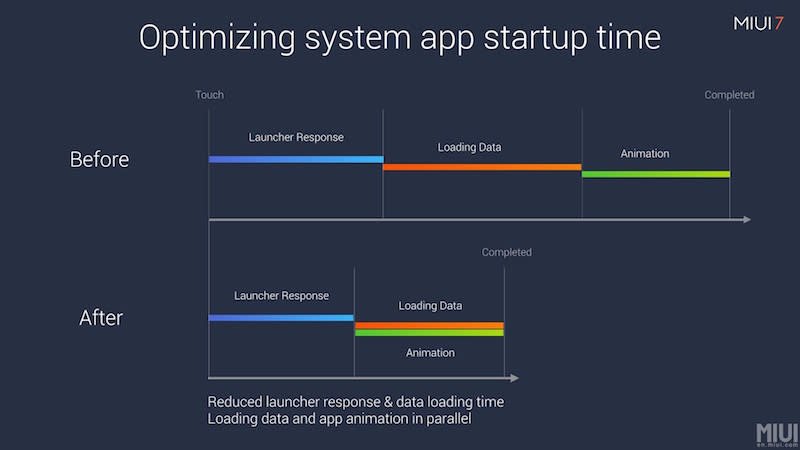
On the front-end, we have eight new features that you’ll probably notice, but not all of them are available right now.
MIUI Data Saver
MIUI Data Saver helps you save on mobile data usage by compressing files you request for, before serving them to you. This feature will only be available sometime in September.
System UI
Four new system UIs are available in MIUI 7, unfortunately they’re only available in India right now. In the default theme, icons and menus have been slightly tweaked from MIUI 6 (which first debuted with the Mi Note).

Showtime
Another feature that’s only making its appearance in India right now, Showtime lets MIUI account owners set an animated video that will play on their friends’ Mi phones when being called.
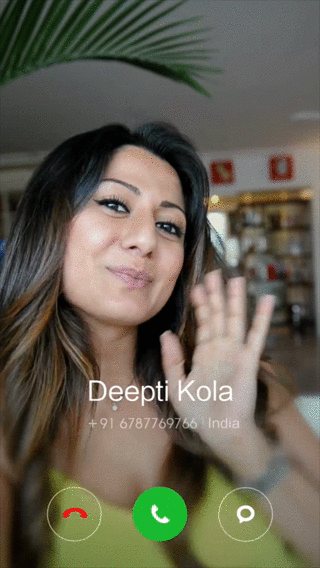
Auto Do-Not-Disturb
If you wear a Mi Band, MIUI 7 can silence your smartphone when the Mi Band detects that you’re sleeping.
Extra-Large Text
For text that you can’t miss, MIUI 7 lets you upsize the system fonts.
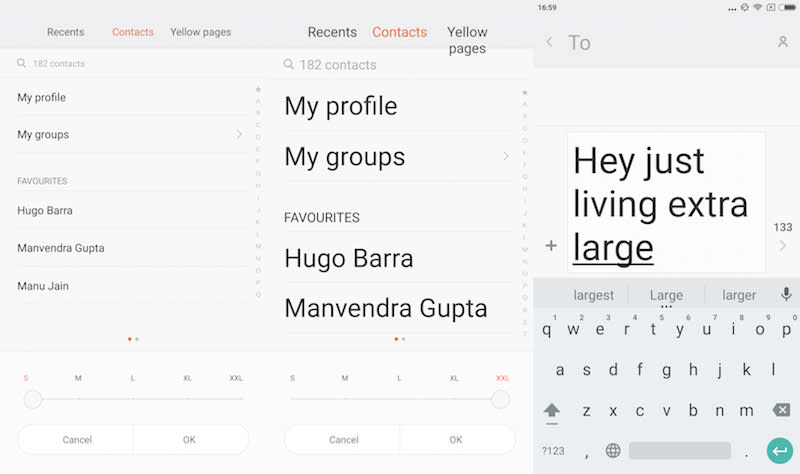
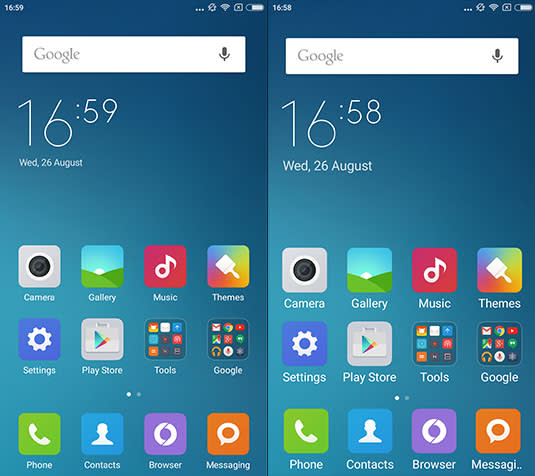
Daily Lockscreen
Another feature that is only available in India now, Daily Lockscreen automatically switches your lockscreen image for the day, chosen from a collection of high-quality photographs.

Baby Album
MIUI 7 can automatically identify babies and group the particular baby’s photos together, creating ‘baby albums’.
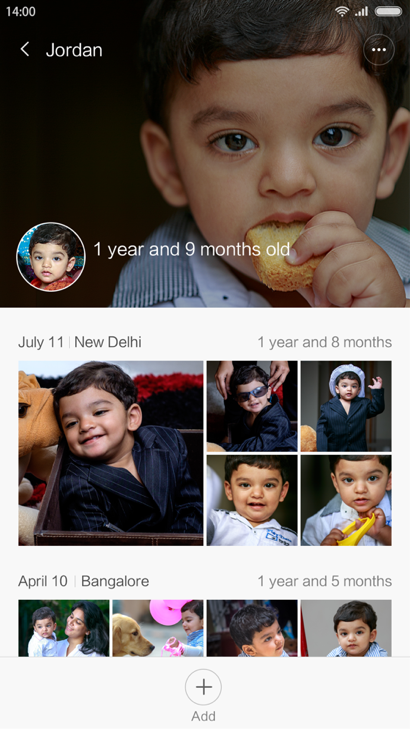
Child Mode
A new Child Mode lets you dictate which apps appear when you turn the mode on, limiting access to the phone’s full features.

Should you install MIUI 7?
Here’s three things to consider if you want to try MIUI 7.
1. MIUI 7 is still in beta
MIUI 7 is still in beta, which means that it’s less stable than MIUI 6 and carries a certain amount of risk to use.
It also means that MIUI 7 is more difficult to install, instead of using MIUI’s Updater app to install, you’ll need to download and transfer the ROM manually, then run the installer by rebooting the phone (we’ll go into the exact steps later).
2. There aren’t that many new features to try right now
While the backend optimisation for MIUI 7 is interesting, there aren’t a lot of features to try right now, especially if you don’t live in India.
3. Xiaomi recommends that you do a full wipe
Xiaomi recommends that you do a full wipe (deleting everything on your device) while installing a new ROM to avoid potential issues. Things to consider about wiping your device:
This will delete everything off your phone
It’s an optional step, but you take your chances
You can restore from your backups, but depending on what you chose to backup, you may not get everything back exactly the way it was
Doing so will take you more time to restore your apps and data afterwards
Note: It sounds weird to have to say this, but we’ve gotten these calls before, so … HardwareZone is a tech media site, we’re not Xiaomi. So if something goes wrong with your phone, you’ll have to call Xiaomi, not HardwareZone for tech support. As with all beta software, there are always risks involved, so proceed with caution and at your own risk.
If you like to live life on the edge, then I guess you're ready to try out the MIUI 7 interface, so read on!
Step zero: Backup, backup, backup!
So you still want to try MIUI 7? The number one thing to do first , assuming you’re not installing MIUI 7 on a completely fresh phone, is to backup, backup, and backup your data. Whether or not you choose to wipe your device when installing MIUI 7, we still recommend you backup your device.
Without going into third-party apps, there are three built-in ways to backup on a Xiaomi phone running MIUI 6.
1. Backup locally
The first option is to backup your files locally, on the smartphone itself.
Launch the Settings app
Go to ‘Additional settings’
Go to ‘Backup & reset’
Go to ‘Local backups’
Choose ‘Back up’
Choose what you want to backup - usually it’s everything
Choose ‘Back up’

Now, this isn’t an ideal way to backup, as you’re storing your backup on the hardware that you’re going to fiddle with.
Some Xiaomi smartphones can backup to external memory cards, that’s a better option. If you do that, remember to take the card out when you install MIUI 7. The chance of something going wrong with the card inside is minimal, but the chance of something going wrong with the card outside is zero.
2. Backup to Google’s servers
You can also backup to Google’s servers quite easily, except for one major exception which we’ll cover below. For now, we recommend that even if you backup locally on your smartphone or memory card, you also do a secondary backup to the cloud, just in case (we’re kiasi that way).
Launch the Settings app
Under ‘Accounts,’ go to ‘Add’
Choose ‘Google’
Sign in to your Google account
Check the box that says to ‘Back up your device’s apps ...’

To check your backup, go back to the Settings app
Under ‘Accounts,’ go to ‘Sync’
Go to ‘Google’
Check what’s being synced

The one major thing that this method doesn’t backup is your photos. You’ll need to install a third-party app to backup your photos to the cloud.
We’ve done a quick run-down of smartphone photo backup apps, in a nutshell we recommend you download the Flickr app, sign up for a free 1TB, and let it backup your photos over Wi-Fi. You might get a prompt after signing in to Google asking you if you want to use Google Photos as a backup service. It’s easy to use, but the catch is that uploads are unlimited only if you let Google compress your photos on their servers. For more details, check out our quick look on smartphone photo backup apps.
3. Backup to Xiaomi’s servers
You can also backup to Xiaomi’s servers by signing up for a Xiaomi account. To do that, simply:
Launch the Mi Account app founder inside the Tools folder
Create a Mi account or sign in to your existing one
Choose to use ‘Mi Cloud’ to sync your device
Choose what you want to backup - usually it’s everything

How to get MIUI 7
If you’re running the stable version of MIUI 6, you won’t be able to download the beta version of MIUI 7 through the built-in Updater app.
That’s because there are two versions of MIUI:
The MIUI Global Stable ROM
The MIUI Global Developer/Beta ROM
MIUI Stable vs. Developer/Beta ROMs
The MIUI Global Stable ROM is what Xiaomi devices run out of the box. They’re the most stable and bug-free version of MIUI currently available, and the current stable version is MIUI 6. These ROMs trade having the latest features for stability.
The MIUI Global Developer/Beta ROM is for people who live on the edge, or don’t mind trading in stability for trying new features. The Developer/Beta ROM is more bug-prone, and is not recommended for work-essential phones.
Because MIUI 7 is currently in beta, when you install MIUI 7 you’ll be trading in a Stable ROM for a Developer/Beta ROM. When you get further updates, they’ll be for the Developer/Beta ROM. It also means that if you want to go back to running the Stable ROM, you’ll need to reinstall the MIUI 6 ROM once again.
Once again, as with all beta software, we advise that you proceed with caution …
How do you know which ROM you’re using now?
To check which ROM you’re on, just go to the built-in Updater app, and check your version number.
MIUI 6 Stable ROMs version numbers follow this sequence: V6.X.X.0 XXXXXXX. The first two Xs represent the current version, the last seven Xs represent the country code and Android version. The word “Stable” also appears after the version number.
MIUI Developer/Beta ROMs version numbers follow this sequence: X.Y.Z. X represents the year, e.g. ‘5’ for ‘2015, ‘Y’ represents the month, and ‘Z’ represents the day. That’s why the MIUI 7 beta ROM doesn’t start with ‘7’.
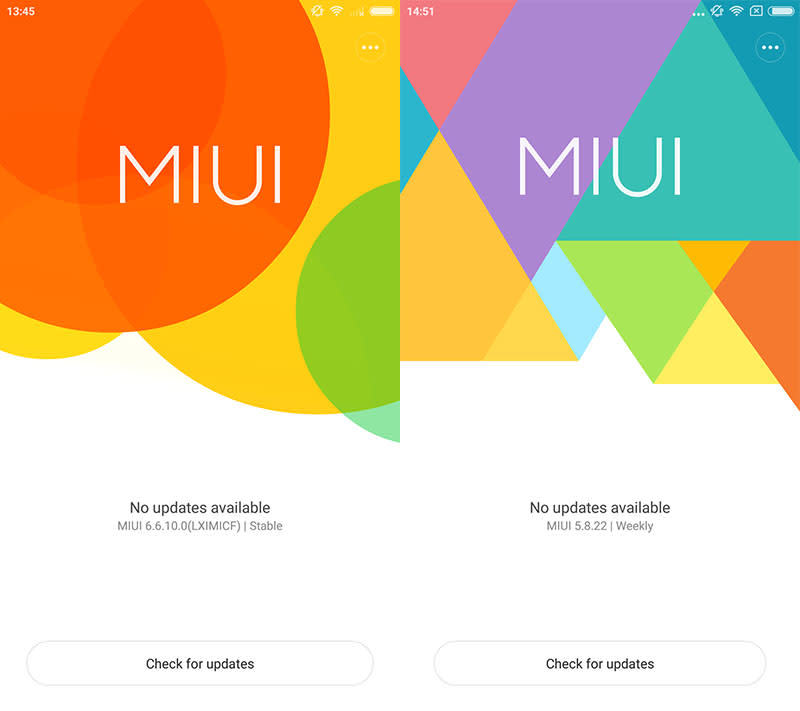
Installing MIUI 7 beta on your Xiaomi device
To install the MIUI 7 beta ROM, you’ll need to:
Download the MIUI 7 ROM on your PC
Rename the ROM
Transfer the ROM to your phone’s root directory
Reboot into recovery mode
Install the ROM
1. Download the MIUI 7 beta ROM on your PC
Download the current MIUI 7 beta ROM for your specific device from Xiaomi’s MIUI 7 announcement thread: http://en.miui.com/thread-149081-1-1.html
(The download links are listed after the MIUI 7 changelog.)
2. Rename the ROM to ‘update.zip’
Once the ROM has been downloaded, rename it to ‘update.zip’ (without the ‘’ quote marks).
3. Transfer the ROM over to your Xiaomi device
Connect your Xiaomi device to your PC via micro-USB, and copy the renamed ‘update.zip’ ROM file into the root directory of your device (do not put it into any folder).
Your Xiaomi device should show up automatically on your PC. It didn’t show up on my Mac’s Finder, so I had to download and install the Android File Transfer app.
Once the Transfer app is installed, launch it, and you should be able to see the Xiaomi’s directory in the app. Copy the ‘update.zip’ ROM file in the Finder, and paste it into your phone’s root directory (do not put it into any folder).
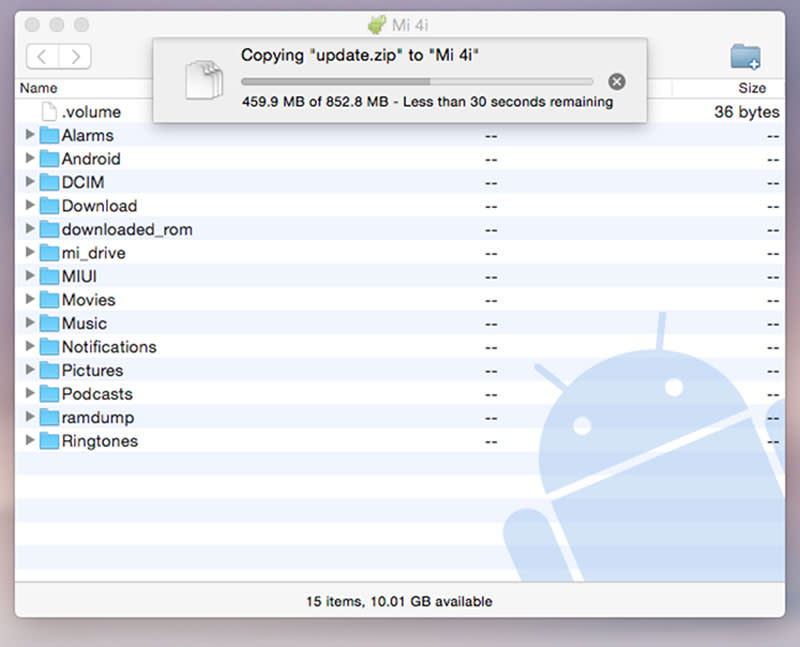
4. Reboot into Recovery Mode
Once the ‘update.zip’ ROM file has been transferred, leave the USB cable plugged in or plug your smartphone into a wall charger if it has low battery.
Enter Recovery Mode by launching the Updater app, and clicking the ‘…’ icon on the top-right corner. Select ‘Reboot to Recovery Mode’.
Your smartphone will reboot.
5. Install the MIUI 7 ROM in Recovery Mode
Once in Recovery Mode, the touchscreen won’t work, but you can use the Volume buttons to select up or down, and the Power button to confirm your selection.
In Recovery Mode, select the ‘Install update.zip to System’ option, and your smartphone will begin updating. Once it’s installed the ROM, choose ‘Reboot to System’, and your device should boot into MIUI 7.
To double-check that you’re running the MIUI 7 beta, launch the Updater app, and check your version number. You should see the version start with the number ‘5’, e.g. 5.8.22. If so, success!