"Use The Notes App To Scan Documents" — Here Are The 7 Best iPhone Hacks That Just Might Change Your Life
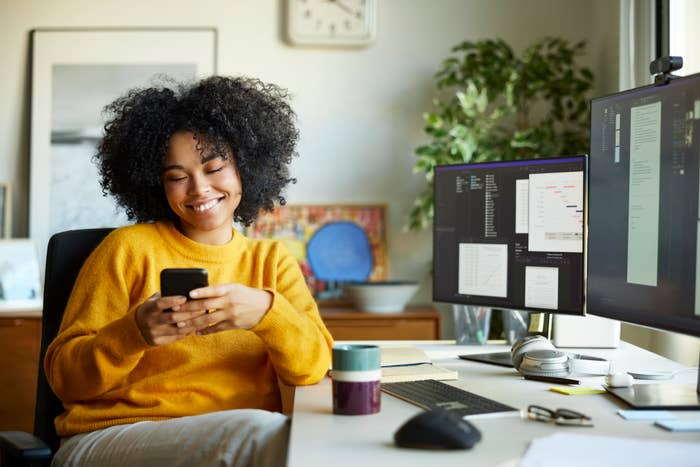
If you’re an iPhone user, you know that they can be both a necessary tool for our jobs and also the very tool that keeps us from getting any work done.
There are features that can help you get the most out of using an iPhone, so you remain focused. Productivity experts and professionals told HuffPost about their favorite hacks and features to help them stay on task.
1. Turn on Do Not Disturb.
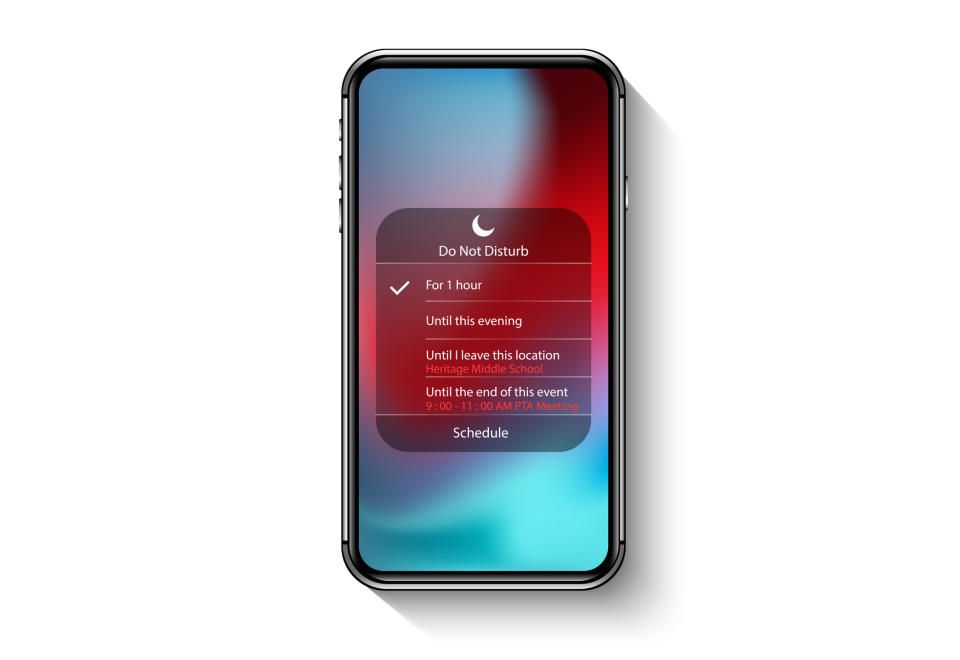
Anna Dearmon Kornick, a time management coach, said that turning on the iPhone’s Do Not Disturb feature is her go-to when she wants to avoid being distracted by notifications. “I love it because when I set my iPhone to Do Not Disturb, it extends to my laptop notifications, too,” she said.
What makes it different from Airplane Mode ― which disables your phone’s ability to connect to cellular or Wi-Fi networks ― is that you can still allow certain notifications to come through, she said.
“I’ve noticed that a lot of productivity experts recommend putting your phone in Airplane Mode while you work, putting your phone in another room, or locking it in a drawer,” she said. “As a mom to two little girls in daycare, Airplane Mode or going completely off the grid is not an option for me, because I need to be available in case of an emergency. Within the Do Not Disturb settings, you can allow notifications from certain people within your contacts or specific apps, so the girls’ daycare is able to reach me even while I’m in Do Not Disturb mode.”
To turn on Do Not Disturb:1. Go to Settings, select Focus.2. Tap Do Not Disturb. From there, you can choose to allow notifications from selected people or apps.
2. Use the extra fields in Contacts to put in helpful reminders about the people you meet.

If you tend to forget details about the people you meet and network with, try typing in those details alongside their contact info.
“You may automatically save phone numbers and email addresses in your Contacts app, but take things a step further and utilize more information fields in Contacts,” said productivity consultant and time management coach Rashelle Isip.
“You can add in helpful information for contacts like birthdays, anniversaries, important dates, family members, and work contacts,” she said. “You can create custom labels, add pronunciation fields, and take notes. You add in information once, and it’s there for easy reference in the future.”
To add more details in Contacts:1. Select your phone icon, go to Contacts and select a person’s contact entry.2. From there, select Edit. You can fill in fields like birthday, URL and email, and you can write notes in the select field.
3. Use the Notes app to scan documents.

“If you have to send in a lot of signed/filled out documents like camp registration or school permission forms, and these organizations don’t generally use electronic signatures, then the Notes function on an iPhone can save a ton of time,” said Laura Vanderkam, author of “Tranquility by Tuesday: 9 Ways to Calm the Chaos and Make Time for What Matters.”
“It creates a PDF from your scan, and you can then email it straight to whoever is asking for it,” she said. “Other than that, I think the best productivity app is staying off your phone as much as possible.”
To scan documents from your phone:1. Open Notes and select a note or create a new one.2. Tap the camera icon inside Notes and place your document in the camera’s view to scan.3. Your document will automatically scan if it’s in Auto Mode, but you may need to manually capture a scan by tapping the Shutter button.
4. Set up Reminders.
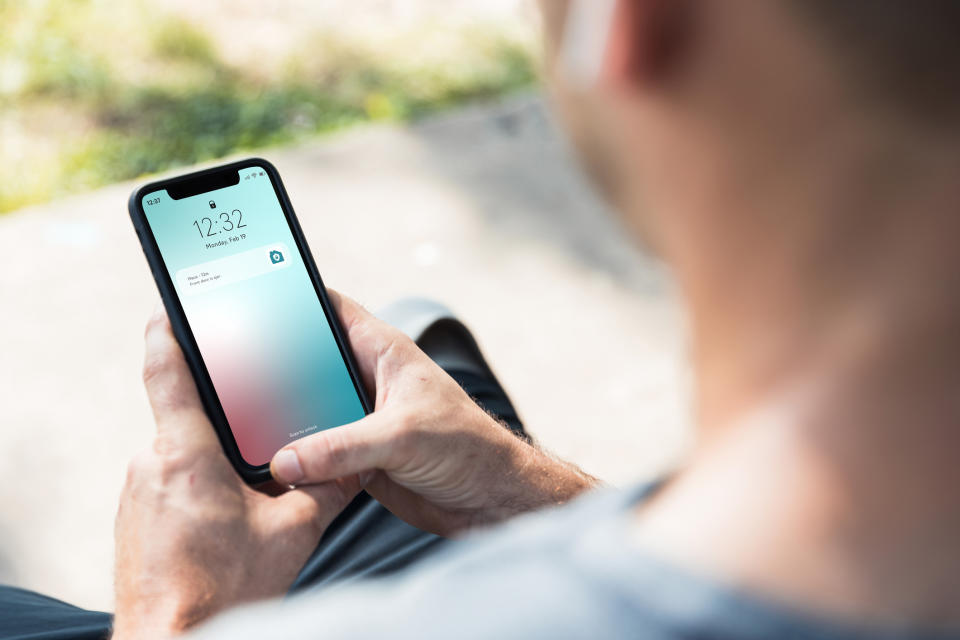
Harleny Vasquez, a New Jersey-based career coach for social workers, said she uses the built-in Reminders app on iOS devices.
“In taking the time to create and set up reminders, it can give you the peace of mind in ensuring important tasks, meetings and deadlines are not missed or overlooked,” she said. “These types of reminders can also help you stay organized and focused, including allowing you to set the foundation to take necessary breaks and prevent burnout.“
To set up Reminders: 1. Go to the Reminders app and tap New Reminder. 2. Use the Title and Notes fields to type out what you want to remember. 3. Tap the Date and Time button to set due dates for your reminder. Tap the Photos button if you want to attach a photo with your reminder. 4. If Location Services is turned on, you can also receive location-based reminders and choose whether you want to be notified when arriving or leaving a perimeter area.
5. Use Focus mode.
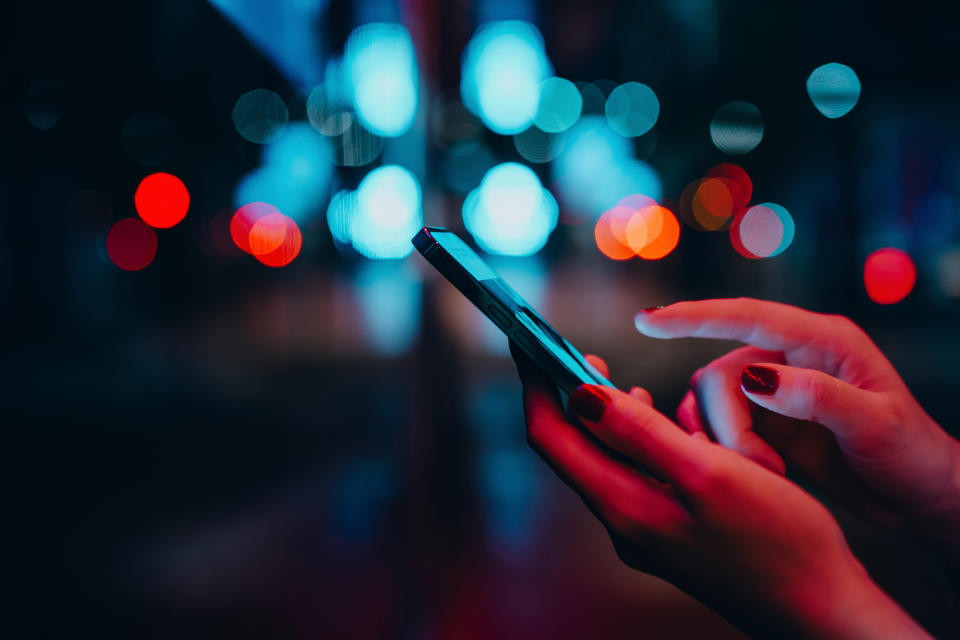
“To protect my energy and time, I use the Focus mode, which allows me to mute notifications and minimize distractions,” Vasquez said.
To turn on Focus:1. Go to Settings and select Focus. 2. Select a Focus option, such as Personal, Sleep or Work. From there, you can customize how you want to allow or silence notifications from certain people and apps during set hours.
6. Set app limits.

If you find yourself automatically scrolling social media or checking emails when you should be working, try setting app limits, productivity consultant Samphy Y recommends.
“I’ve found that endless email and social media scrolling tricks my brain into feeling busy and satisfied, when I’m really just procrastinating,” he said. “Restricting app access flips that switch and forces me to sit with boredom and discomfort. That’s when the real work happens.”
For example, Y said that he restricts his access to email to only a few hours. “I get more done in those two hours of email than I would in an unlimited email day,” he said.
To set app limits: 1. Go to Settings, select Screen Time and select Add Limit. 2. From there, you can set daily time limits for app categories like “social” or specific websites.
7. Turn off the Raise to Wake feature
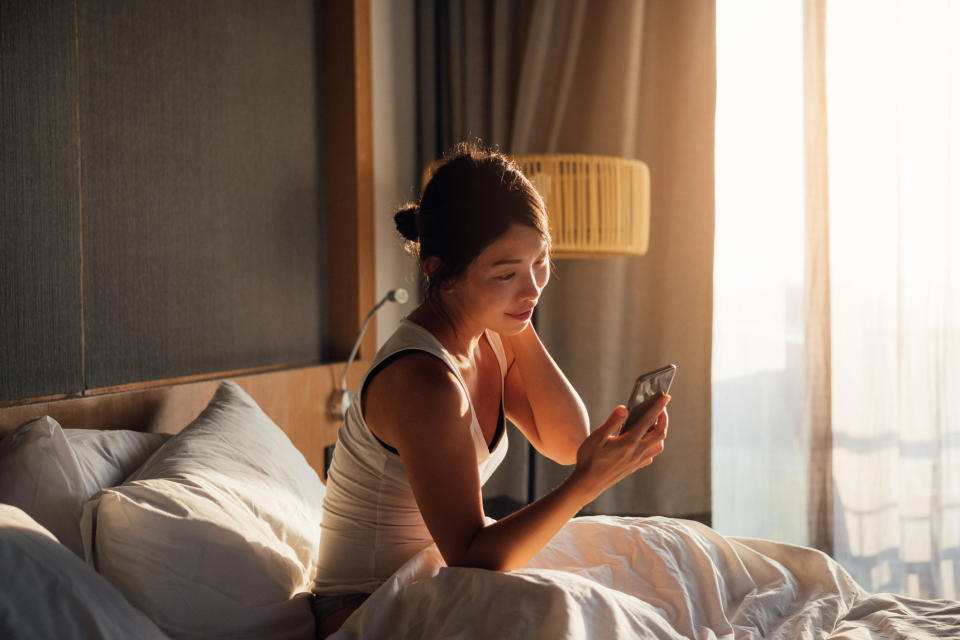
Have you ever noticed how the iPhone’s lock screen automatically turns on when you pick up your device? That’s known as the Raise to Wake feature.
Y, the productivity consultant, said that turning off the Raise to Wake feature has helped him reduce distractions because it makes it a little harder to get sucked into automatically using his phone.To turn off Raise to Wake:1. Go to Settings, then select Display & Brightness.2. Tap Raise to Wake to turn the setting off or on.This article originally appeared on HuffPost.


