How to change your Spotify password

Understanding how to change your Spotify password is essential if you're looking to enhance the security of your Spotify account. In this guide, we'll walk you through the process of changing your Spotify password using a computer browser and mobile device.
And with Spotify imposing playback restrictions on its free tier, you may want to read our guide on Spotify Free vs. Premium if you’re on the fence about upgrading to Spotify Premium.
How to change your Spotify password on desktop
Note: For those with a Facebook-created Spotify account — resetting your Spotify password no longer requires altering your Facebook account login.
1. Go to your profile
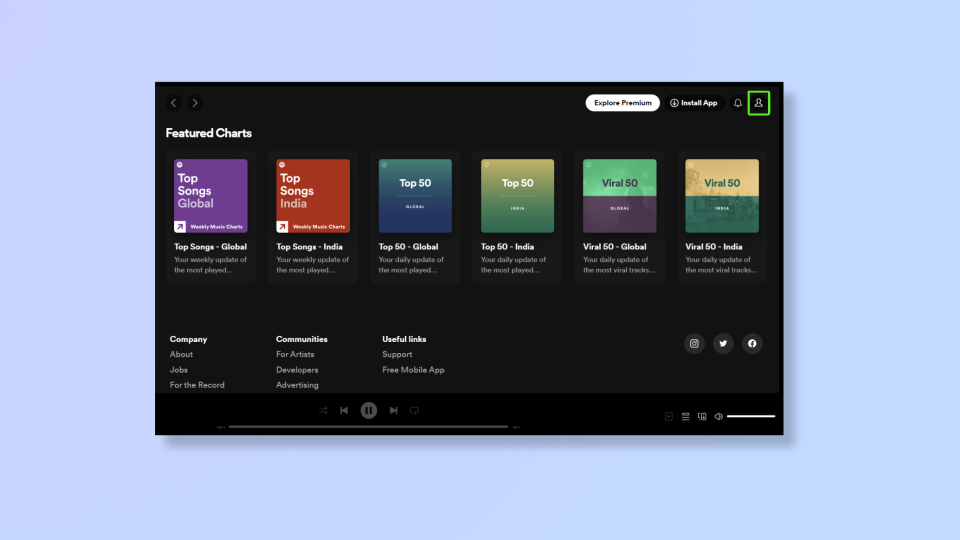
(Image: © Future)
Log into Spotify and click the profile icon in the top right corner to get a drop-down. Click Account, which is the first option, and a new page will open.
2. Go to Security and privacy > Change password
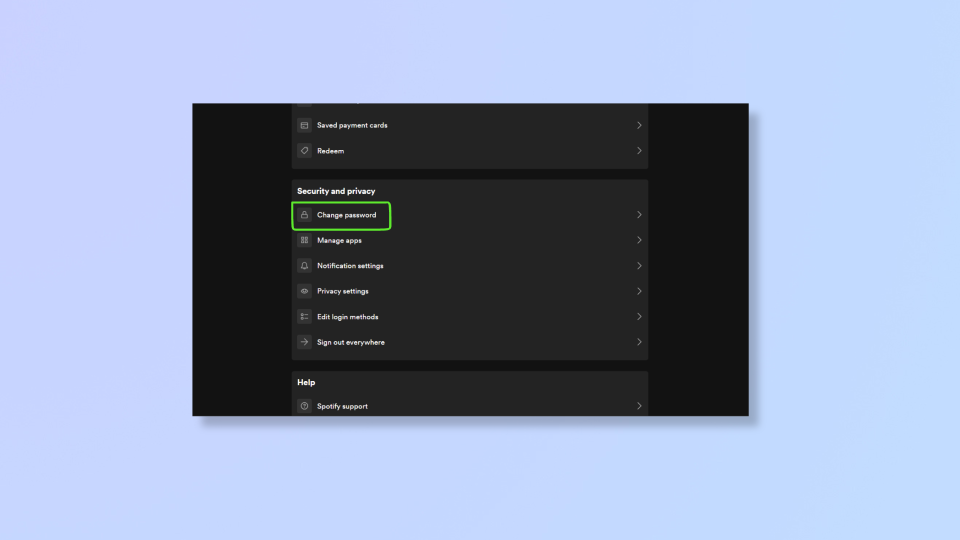
(Image: © Future)
Scroll down to Security and privacy and click Change password.
3. Change your password and click Set new password
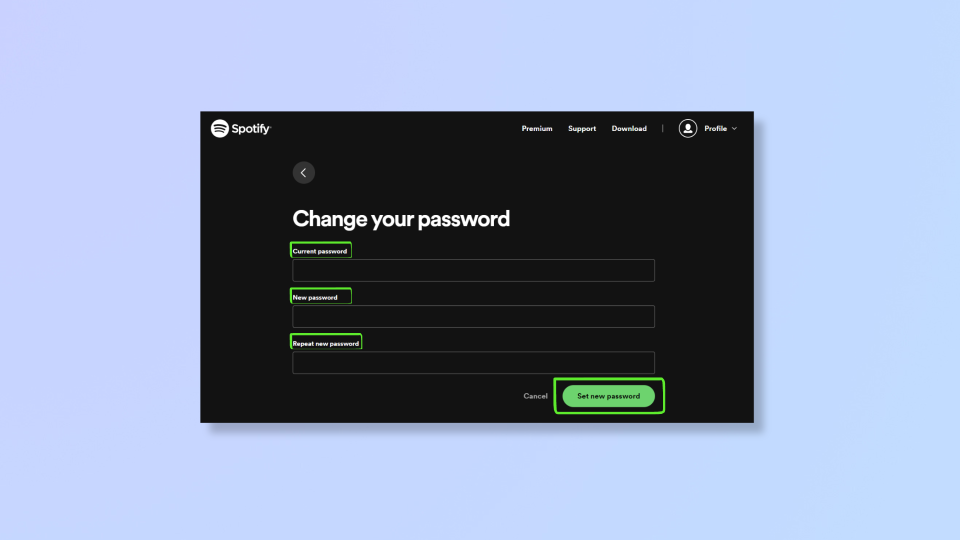
(Image: © Future)
Type your current password, then type your new password twice. Click Set new password once happy.
How to change your Spotify password on mobile
Note: You can’t change your Spotify password on a mobile device if you’re already logged in, so ensure to log out of your account first.
1. Open the Spotify app and tap Log in
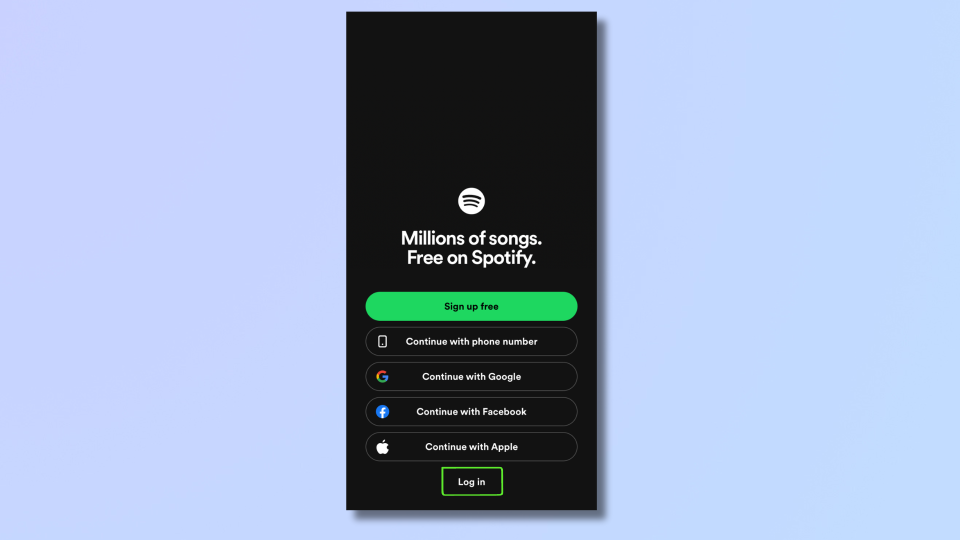
(Image: © Future)
Open the Spotify app and tap Log in. If you’re already logged in and want to change your password, then log out.
2. Tap Log in without password
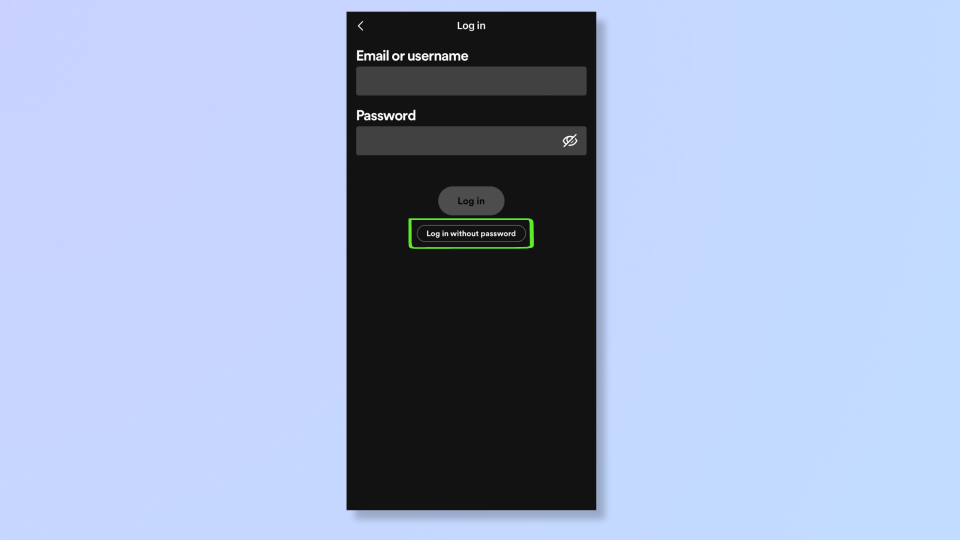
(Image: © Future)
Tap Log in without password, then type your email or Spotify username, and tap Get link.
3. Check your mail and Log in to Spotify
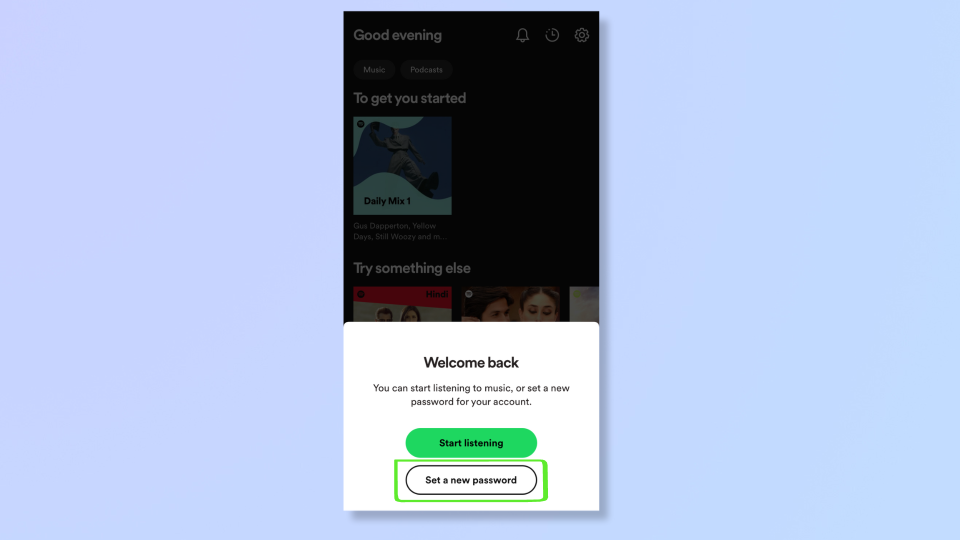
(Image: © Future)
Check your inbox for a mail from Spotify. Open the mail and tap GO TO SPOTIFY. Once Spotify reopens, tap Set a new password.
4. Set a new password
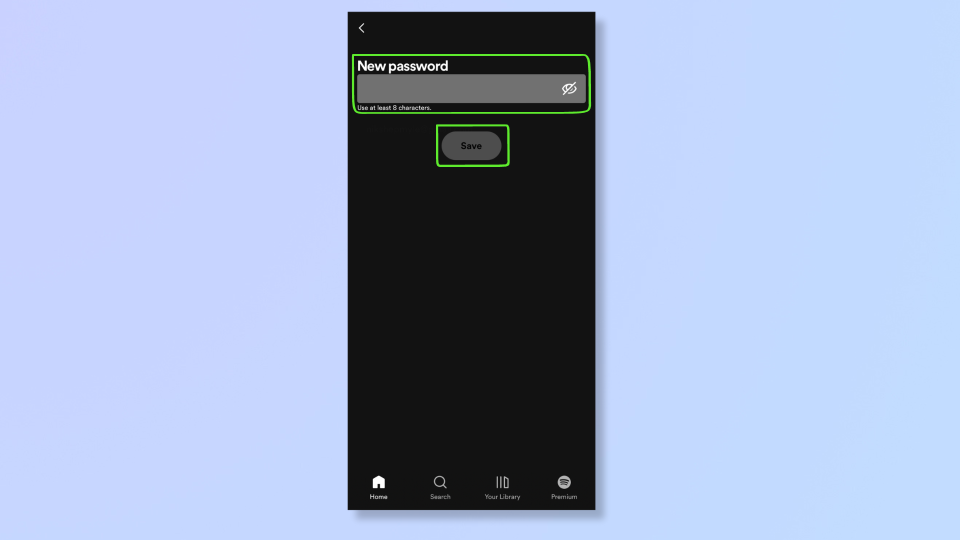
(Image: © Future)
Input the new password (use at least 8 characters), and tap Save.
With these steps, you’ve successfully updated your Spotify password and bolstered the security of your musical haven. As you continue to explore Spotify, check out our guides on how to upload music to Spotify, how to use the Spotify equalizer on iOS and Android, 5 ways to get better Spotify sound, and how to see your Spotify listening history.


