iOS 17 lets you crop photos with just a pinch — here's how to use it on your iPhone

It was hardly difficult to edit photos you took with your iPhone in the Photos app to begin with, but Apple has made it even simpler by introducing zoom to crop in iOS 17.
Now, when zooming in on an image in the Photos app, a Crop prompt appears (in the top corner) that will let you quickly cut the photo down to the size you just made it with your zoom-in. It's rather handy when you've not quite framed a shot how you wanted when taking the photo, and are zooming in to see if the photo can still be salvaged.
So once you've got iOS 17 installed (we have a guide on how to download iOS 17 if you need it), read on for the run-down of what to do.
How to zoom to crop images in iOS 17
1. Open an image in the Photos app
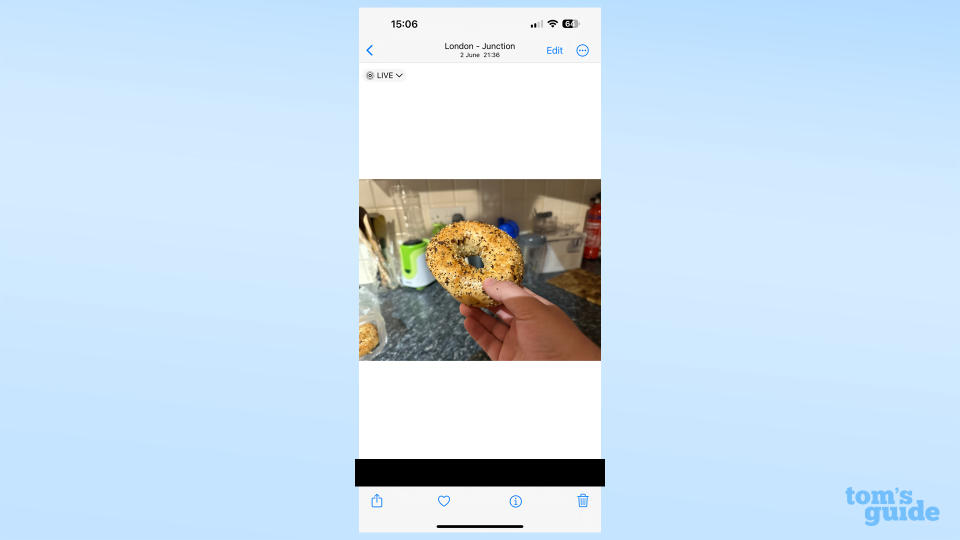
(Image: © Tom's Guide)
Pick any image where the subject is not as large or central as you want it to be.
2. Zoom in the desired amount, then tap Crop
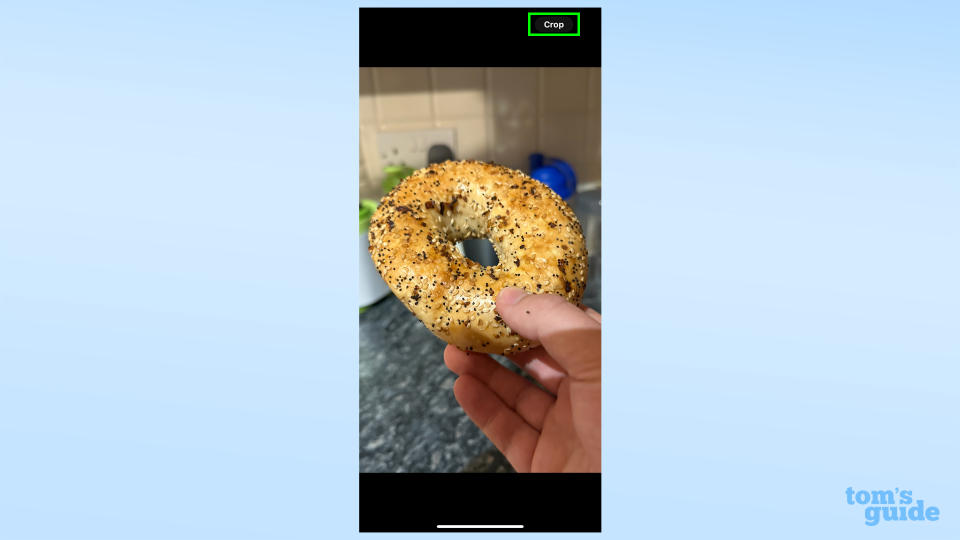
(Image: © Tom's Guide)
The Crop button's in the top right corner, in case you haven't spotted it.
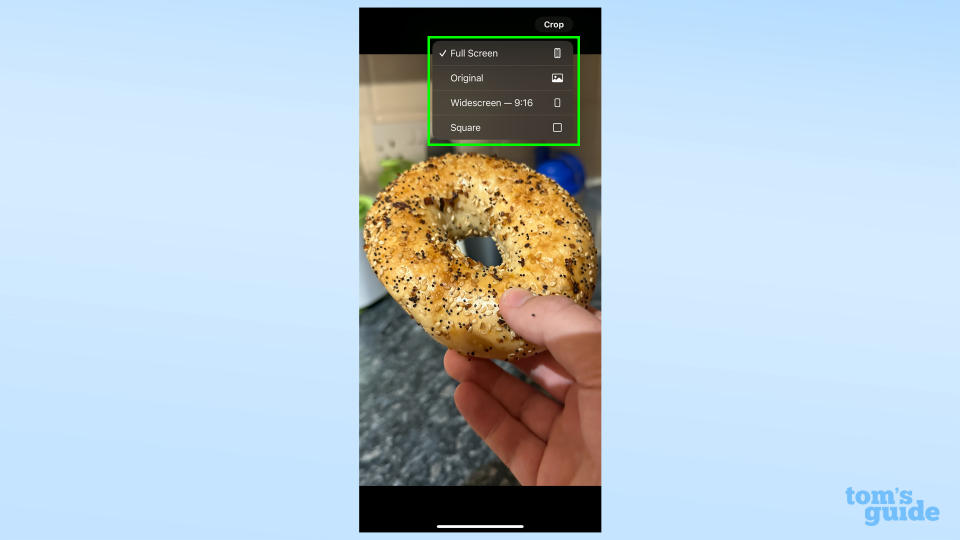
Tapping the Crop button sends you to the editing screen to confirm your choice. Tapping and holding Crop lets you pick one of four pre-set aspect ratios that will then become the default for all future zoom crops.
3. Adjust your crop, then tap Done when you're finished
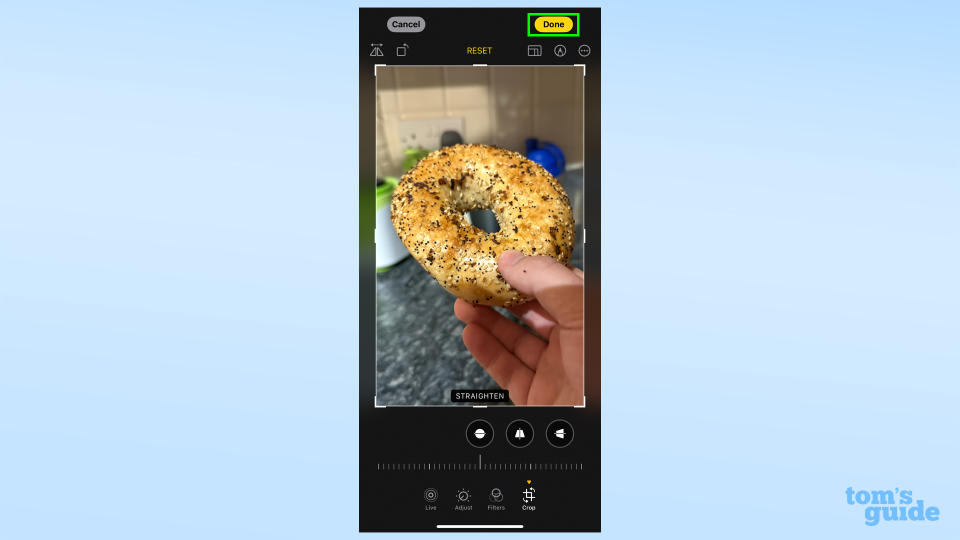
(Image: © Tom's Guide)
Use the handles to more precisely position the area of the image you want to remain after cropping. Alternatively, tap one of the aspect ratio presets at the top of the screen to get a more accurate framing.
When you're happy, the Done button's in the top right, but you're free to select other editing tools from the toolbar at the bottom if you want to adjust other aspects of your photo.
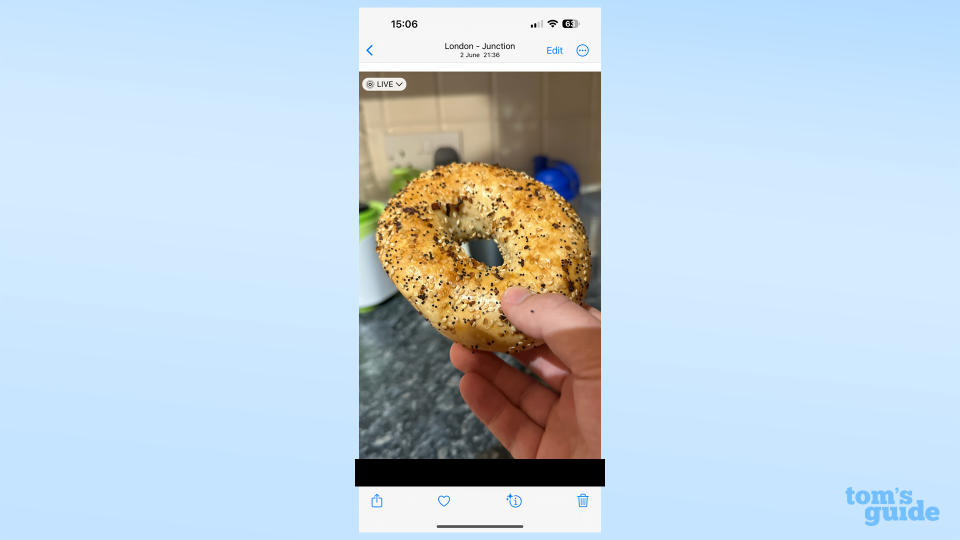
And here's the final result, which shows off this delicious bagel in all its glory.
We've got plenty more tips for your Apple gear if you want to become a true power user. Have a look at our guides on how to enable AirPods Pro Conversation Awareness on iPhone if you want to talk normally while keeping your AirPods Pro in, how to enable 48MP Max photos on iPhone 15 to make full use of the upgraded main camera, or how to change the iOS 17 text tone back if you simply can't let go of the familiar Tri-Tone jingle.


