How to set up Do Not Disturb in Android 14
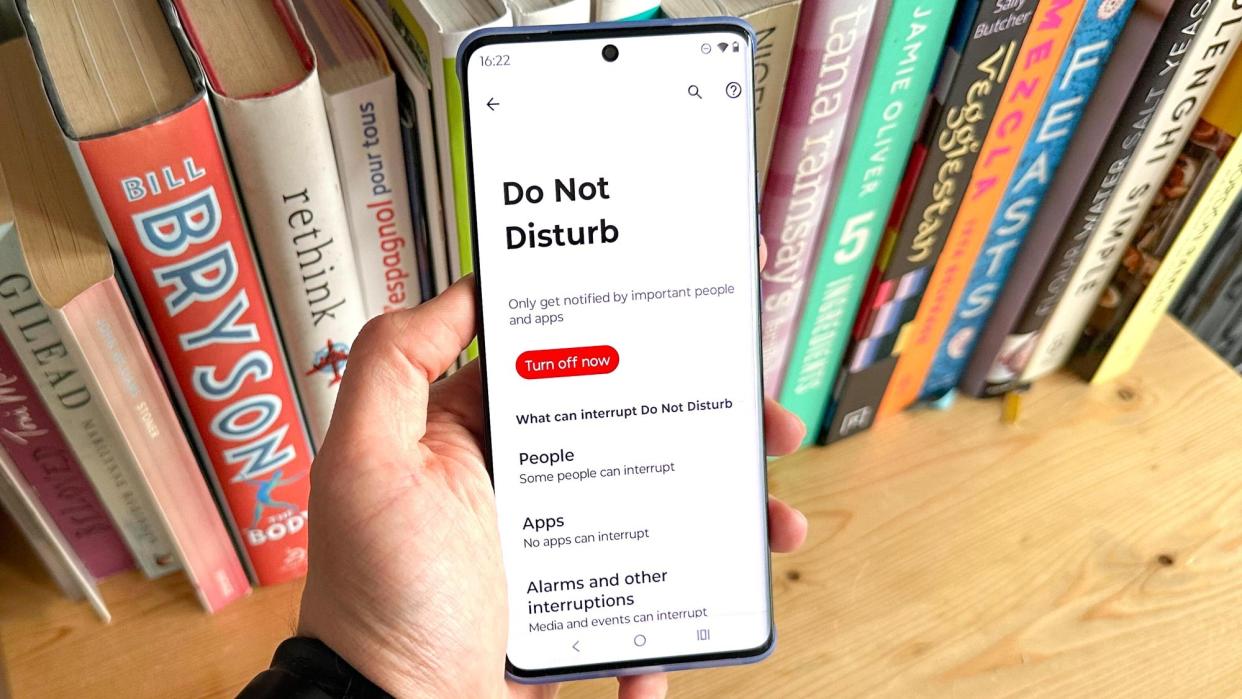
Sometimes it's good to take a break from the word, and that's where the Do Not Disturb feature on phones comes in. This feature essentially does what it says on the box, and makes it so the phone will not alert you to calls or incoming notifications.
We are currently more connected to our phones than ever before, and there is nothing wrong with wanting to take a break from the constant influx of information. It can be nice to switch the phone’s constant beeping off on occasion.
There are a few ways to set up Do Not Disturb on Android 14, as well as a few different settings to look at. However, this guide will make it easy to understand and navigate while also explaining some of the choices on offer. (If you're an iPhone owner, we have a guide to setting up Do Not Disturb on the iPhone, too.)
Finding and turning on Do Not Disturb
1. Access Do Not Disturb
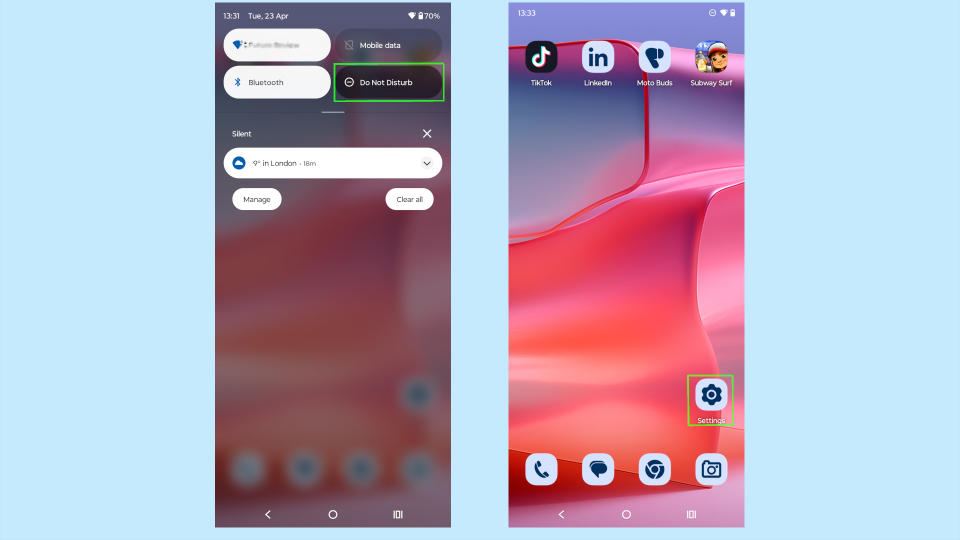
(Image: © Future)
There are two ways to reach the Do Not Disturb page on your Android device. The first is to swipe down from the top of the screen and press and hold the Do Not Disturb button, which will take you directly to the page. It should be noted that, on Samsung devices, holding down the button allows you to select a duration rather than going to the menu.
You can also access Do Not Disturb by launching the Settings application on your phone.
2. Find Do Not Disturb in Settings
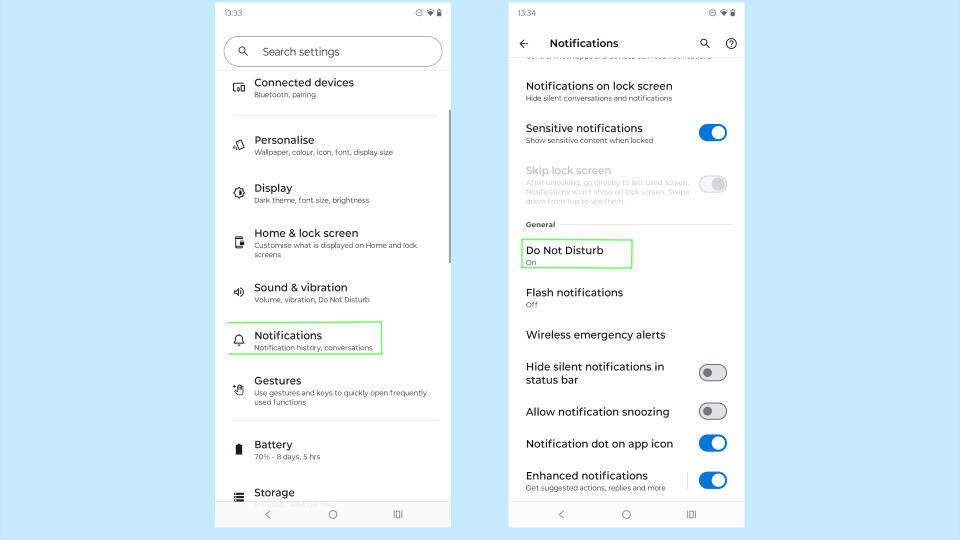
(Image: © Future)
If you're accessing Do Not Disturb through Settings, you'll need to tap on the Notifications option. On the ensuing page, tap Do Not Disturb — ir's right underneath the General header. This will take you to the same menu as if you had tapped the Do Not Disturb button from your Quick Settings pane.
3. Activate Do Not Disturb
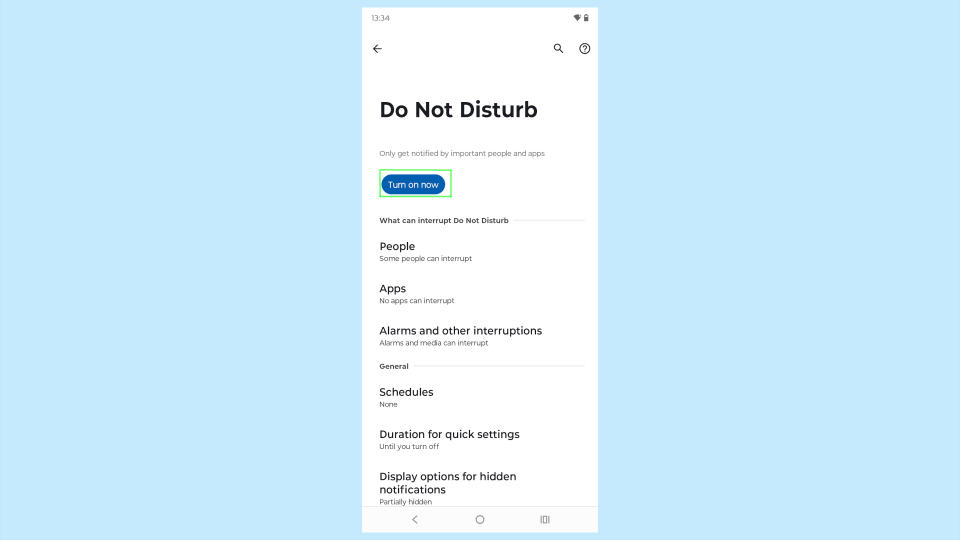
(Image: © Future)
Once in the Do Not Disturb window, you will see an option saying Turn On Now at the top of the screen. This will activate the feature, and you can automatically turn it off by swiping down from the top of the screen and pressing the Do Not Disturb option. However, this does not account for the other options on the page and what they can do for you.
Do Not Disturb options
1. Explore the People option for Do Not Disturb
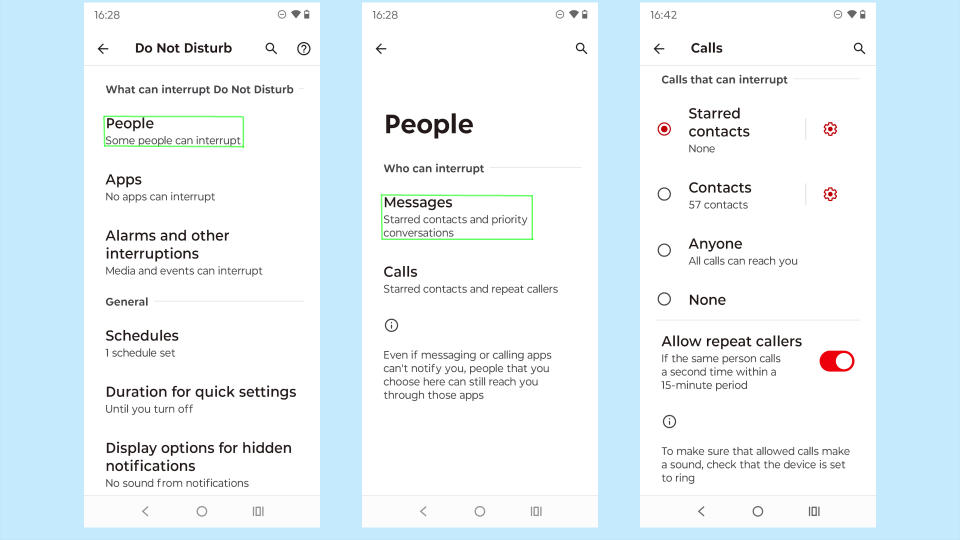
(Image: © Future)
The People option allows you to select which people can reach you when calling or messaging. The options in both calling and messaging menus are roughly the same. For instance, in the calls menu, you can allow your starred contacts to still reach you. There's also an option that allows calls to get through if the caller calls back within 15 minutes.
2. Explore the Apps option in Do Not Disturb
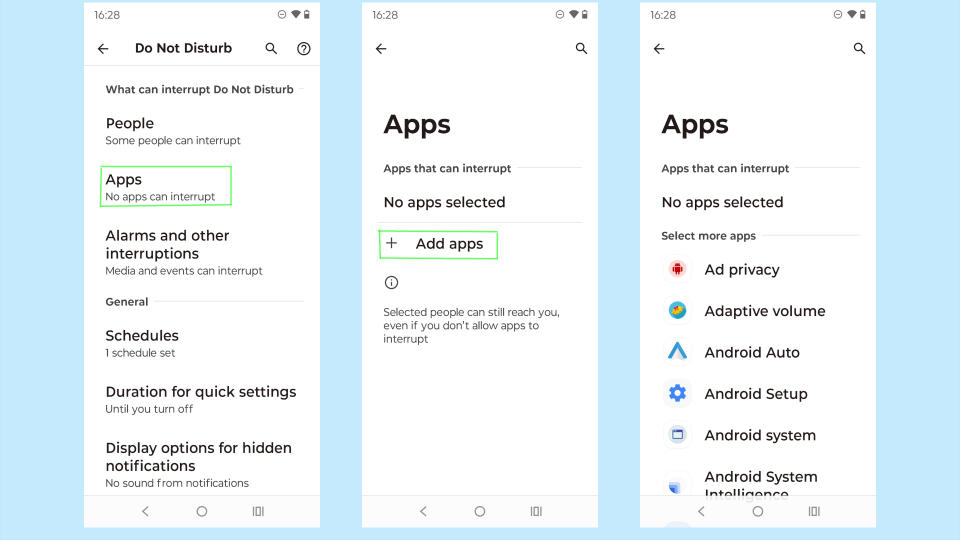
(Image: © Future)
The Apps option allows you to select which apps can still make notifications in Do Not Disturb. For instance, you can set it so that emails will still come through. This is done by selecting the +apps options and then selecting the app you wish to keep working in Do Not Disturb. Once this is done you can fine-tune what notifications can interrupt you for each app.
3. Explore the Alarms and Other Interruptions option in Do Not Disturb
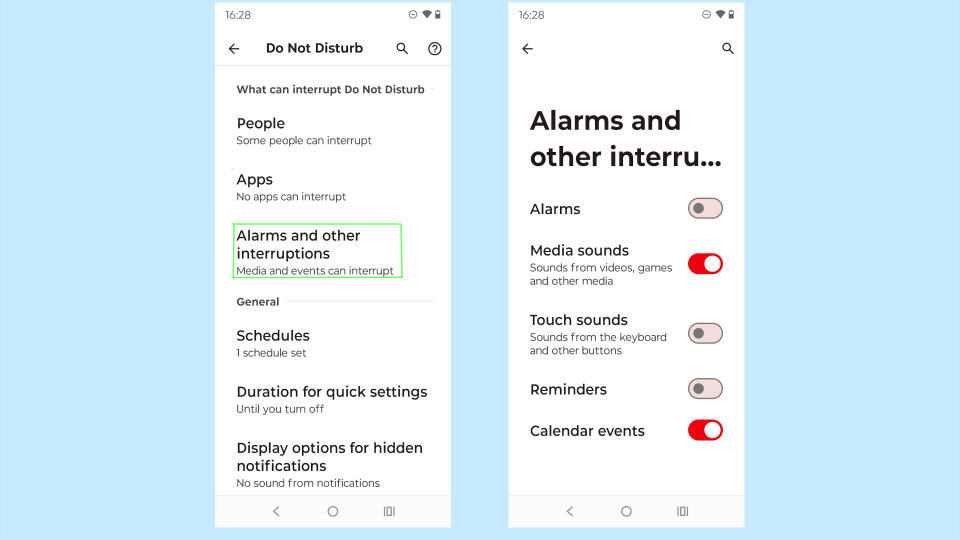
(Image: © Future)
The Alarms and Other Interruptions option allows you to select if alarms and calendar events will still make a noise in Do Not Disturb. For instance, you may wish to set your phone to Do Not Disturb before you go to sleep, but set it so that the alarm will still wake you up.
4. Explore the Schedules option in Do Not Disturb
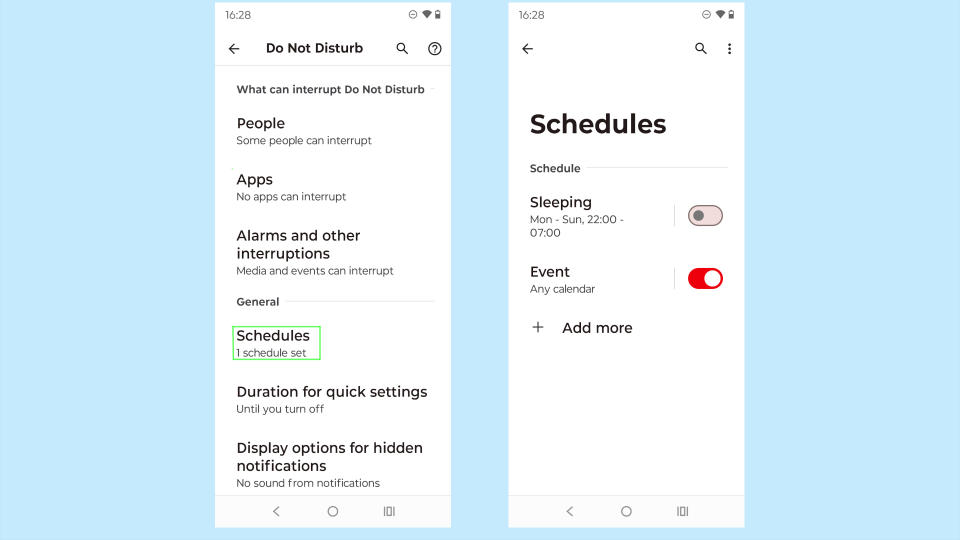
(Image: © Future)
The Schedules option lets you set what times you will be sleeping, or set event dates that will automatically turn on Do Not Disturb mode. Tapping on the Sleeping option will allow you to set the days and times you will be sleeping, as well as if the phone's alarm will override the end time and the precise behavior of the Do Not Disturb at this time.
5. Explore Duration for Quick Settings
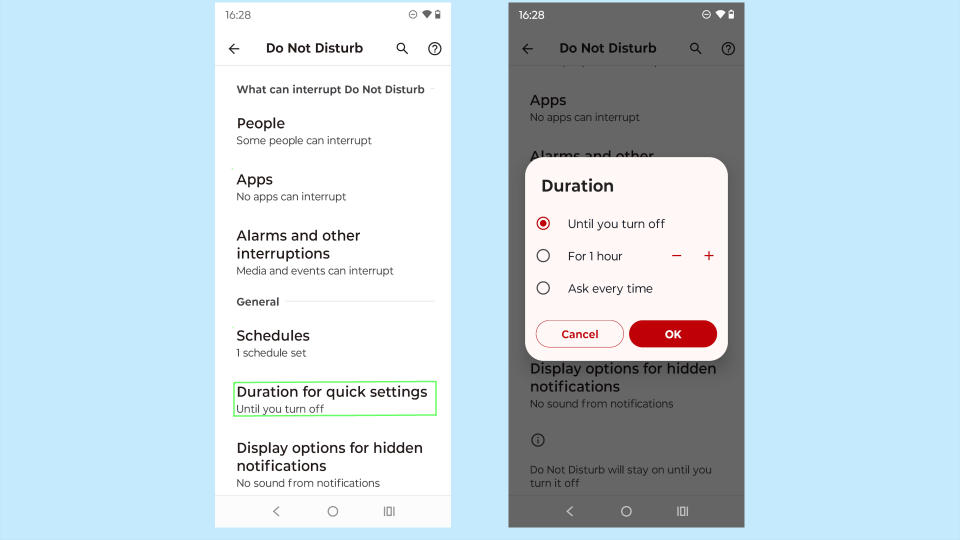
(Image: © Future)
Duration for Quick Settings allows you to set how long the phone will remain in Do Not Disturb mode when activated. You can either set it so that it only deactivates when you turn off Do Not Disturb or for a set time limit. You also have the option to choose if the device will ask you every time rather than being preset.
6. Explore Display Options for Hidden Notifications in Do Not Disturb
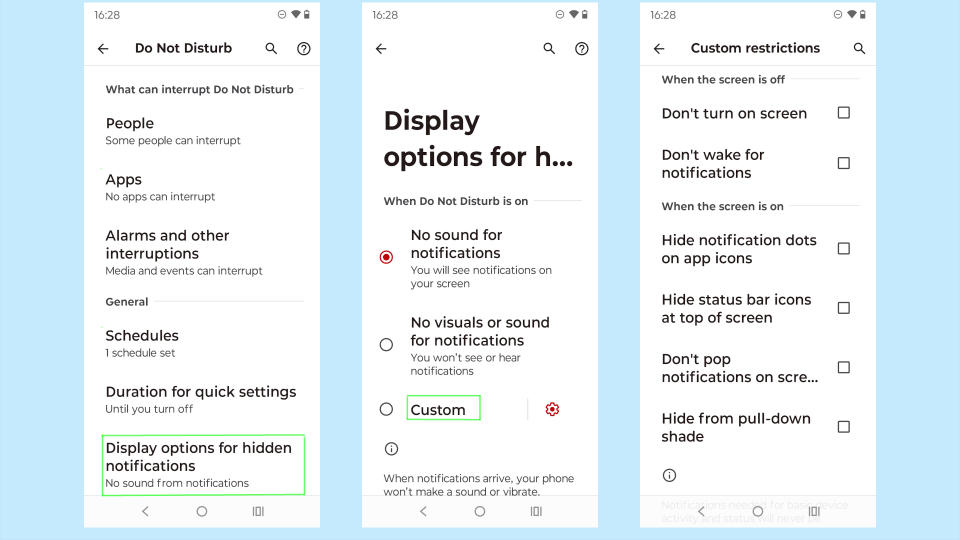
(Image: © Future)
The final option is the Display Options for Hidden Notifications. There are two set options, No Sound for Notifications and No Visuals or Sound for Notifications. However, you also have a Custom option that allows you to select from several choices to personalize the options even more.
While there are lots of options for setting up your Android phone’s Do Not Disturb features, it's not as complex as it looks. Hopefully, this guide has given you a better understanding of the feature and how to personalize it to work the way you want.
We have other how-to guides for phones, including how to activate the predictive back gesture on Android 14 and how to set up biometric verification on Google Play. Be sure to check out our guide to the hidden Android features you should be using.


