What's new with the MS Paint layers on Windows 11 2023 Update (23H2)
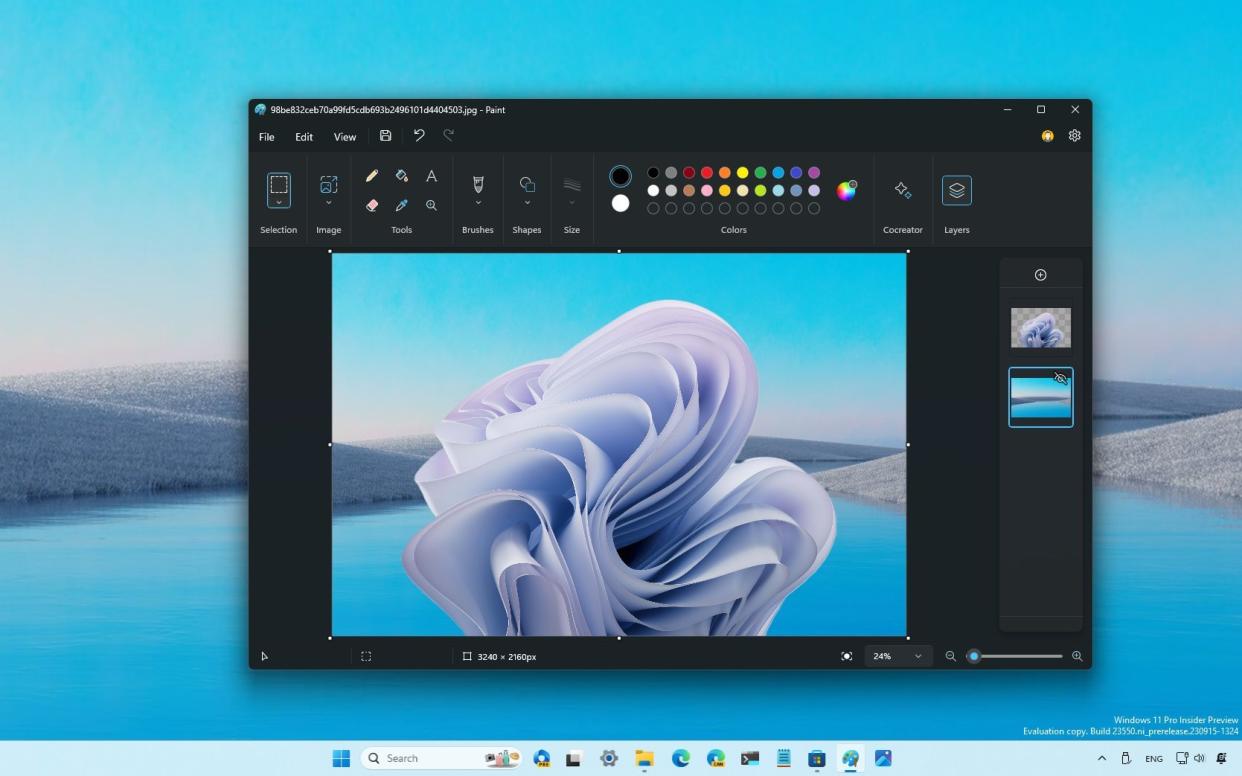
As part of the messy 2023 update rollout, in addition to many new features and improvements, Windows 11 is also getting various updates for its inbox apps with AI functionalities, and even the Microsoft Paint app is getting a few new capabilities.
In this wave of updates, the Paint app is getting at least four significant features, and everyone is powered by AI, including layers, support for transparency, Cocreator, and the ability to remove backgrounds.
Although Microsoft is touting the new features for Paint as components of the update available with the 2023 release, these updates are available through the Microsoft Store, and you have to update the app manually or wait until the new version downloads automatically on your computer.
This how-to guide will dive into the new features coming to the Paint app on Windows 11.
Microsoft Paint: New features
As part of this release, the Paint app will allow you to work with layers and transparency on ".png" files, and you will now get the ability to create different types of artwork and remove the background of images using AI.
Layers
If you ever used image editing applications like Photoshop, you have a good idea about layers. In Paint, you can now add, remove, and manage layers for the canvas of the image.
Using layers, you can stack multiple images on top of each other, allowing you to edit different parts of your image without affecting the other parts.
You can get started with layers by opening the Paint app on Windows 11 and clicking the "Layers" button in the command bar. On the right, you can start working on the canvas using tools, brushes, shapes, and colors or opening an image you want to use as background.

Once you're done editing the first layer, click the plus (+) button on the right or use the "Ctrl + Shift + N" keyboard shortcut to create additional layers.
In the new layer, you can start working on the other part of the image. You can always drag the layers up and down to bring parts of the image forward or backward. Also, you can toggle the option on the top-right to show or hide a layer.
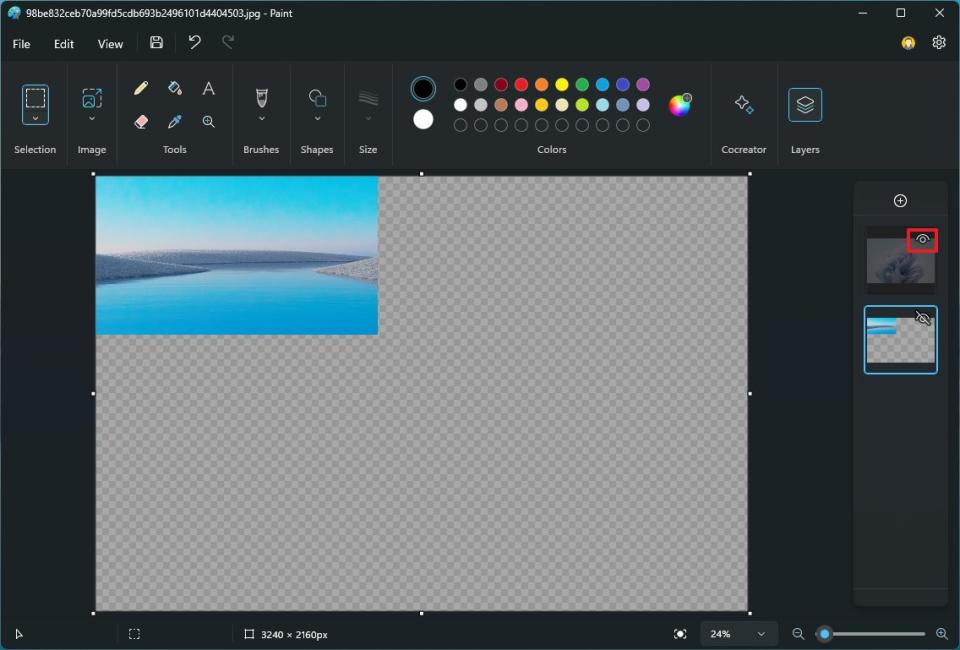
If you right-click a layer, the context menu will give you different options, including the ability to show or hide, duplicate, and delete the layer.
When completing the part of the image that includes different layers, you can use the "Merge down" option to combine those layers into one. Although there's no unmerge button, you can click the undo button to revert the changes.

Transparency
Although you have been able to view and edit ".png" files on Paint, it will always save the image with a white background when editing files with transparency. However, the newest update of the app includes support for images with transparency.
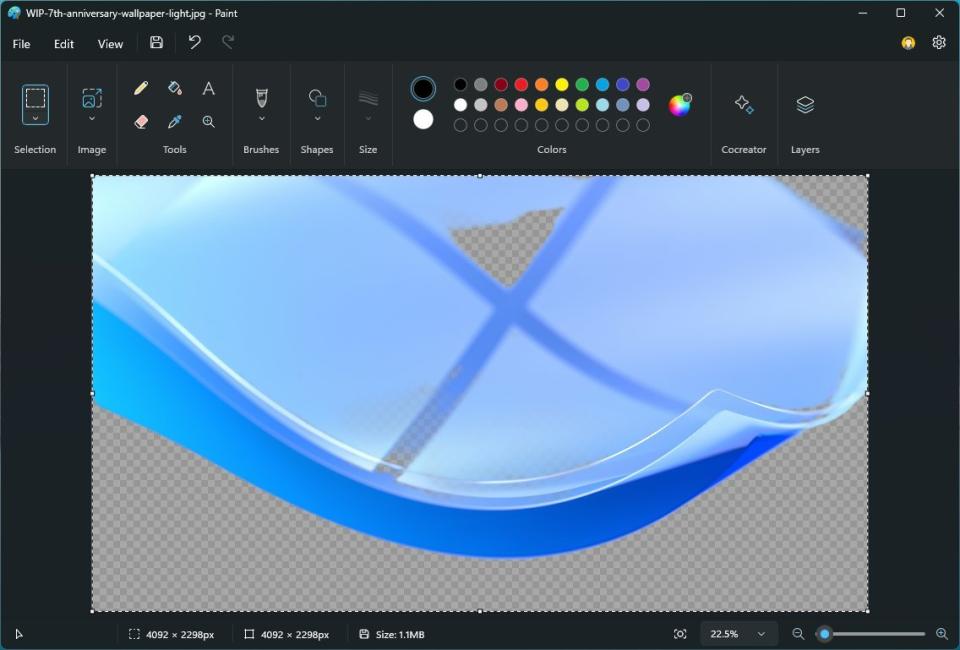
In other words, this means that the next time you open a transparent ".png" file, you will notice a checkerboard pattern on the canvas indicating the portions of the image with transparency.
Furthermore, when deleting a portion of the canvas, you will end up with transparency instead of a white section.
Background remover
The Paint app now also includes the ability to remove the background of an image with a single click using AI.
You can get started with this feature by launching the Paint app and opening any image with a subject and a background, and then you have two ways to remove the background.
The first option is to click the remove background button from the command bar. As part of the process, the app will use AI to detect the elements on the image and remove the background.
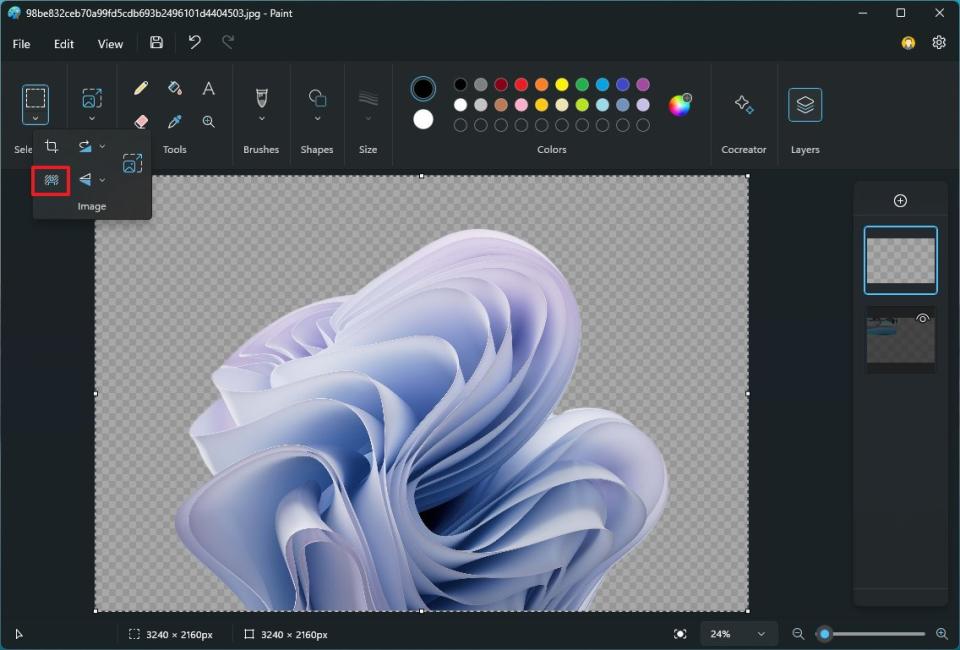
If you only want to remove part of the background, use the selection tool from the command bar to select the region and then click the remove background button.
Cocreator
Finally, the Paint app is getting an update that integrates the DALL-E AI technology that allows you to turn a description in words into an image. If this feature sounds familiar, it's because this is the same technology you will find in Bing Chat to create images with AI.
You can get started by opening the Paint app and clicking the "Cocerator" button. In the prompt box, type a description of the image you want, choose from one of the available style options, and click the "Create" button. (The more descriptions you add to your prompt, the more accurate the image will be.)
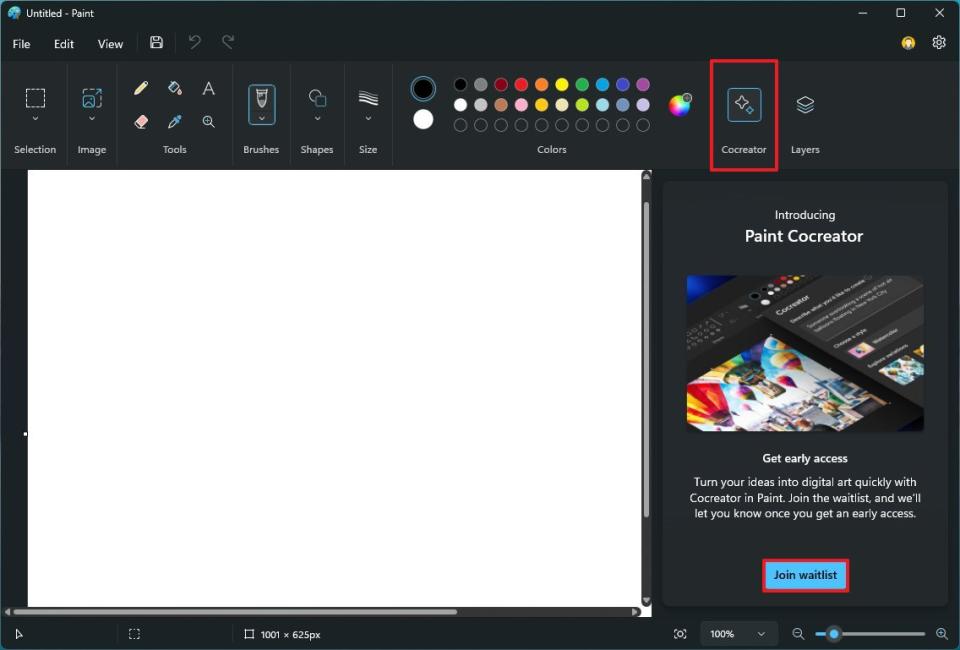
The feature will return three images you can add to the canvas and continue creating with different layers.
According to Microsoft, for the Paint Cocreator feature, you have to sign up for the waitlist by signing in with your Microsoft account. Once the feature is available to you, the "Cocreator" button will appear in the command bar.
Also, since generating images with AI requires a vast amount of power, you will receive 50 credits to redeem for image creations (each set of images costs one credit).
Furthermore, the Paint Cocreator feature will initially be available in the United States, France, the UK, Australia, Canada, Italy, and Germany.
At the time of this writing, this last feature is gradually rolling out to devices enrolled in the Dev and Canary Channel of the Windows Insider Program. However, the rest of the features mentioned in this article are available with the latest version of the Paint app in the Stable Channel.
More resources
For more helpful articles, coverage, and answers to common questions about Windows 10 and Windows 11, visit the following resources:


